วิธีติดตั้ง Windows 8 แบบ Clean Install
ในการลงวินโดวส์นั้นหลายคนยังมีอาการกลัวอยู่ว่า เดียวจะลงผิดลงถูกทำให้ใช้ไม่ได้ จึงต้องพึ่งช่างตามร้านคอมพิวเตอร์ก็ต้องเสียเงินมากน้อยก็แล้วแต่ร้าน ผมจะมาบอกว่าความจริงแล้วลงวินโดวส์นั้นไม่ได้เป็นเรื่องยากอะไรสำหรับ Windows 8 นั้นลงง่ายมากๆ ถึงจะมีขั้นตอนที่เพิ่มขึ้นมามากกว่า Windows 7 แต่คงไม่ยากเกินความสามารถของคุณๆ หรอกครับ ยิ่งถ้าเคยลง Windows 7 มาบ้างแล้วยิ่งเป็นการง่าย
1.ก่อนอื่นใส่แผ่นติดตั้งลงในเครื่องอ่านดีวีดีของคอมพิวเตอร์ ทำการบูตเครื่องให้ไปตั้งไบออสของเครื่องให้บูตจากแผ่นดีวีดีเป็นอันดับแรก ซึ่งการเข้าไบออสนั้นส่วนมาก ถ้าเป็นคอมพิวเตอร์ตั้งโต๊ะก็จะกดปุ่ม Del ส่วนแลปทอปก็จะกดปุ่ม F2 ให้ดูที่คู่มือของแต่ละเครื่องก็แล้วกัน
เมื่อเครื่องบูตขึ้นมาจนเห็นคำว่า Press any key to boot from CD or DVD... ให้กด ENTER เลยครับ
2.ปล่อยให้เครื่องทำงานไปจนได้จนปรากฎดังภาพ ให้คลิกเลือกรายการตามนี้
- Language to install : English
- Time and currency format : Thai(Thailand)
- Keyboard or input method : ตัววินโดวส์จะเลือกให้เป็น Thai เพราะเห็นว่า Time and currency format ตั้งเป็น Thai ให้เราเลือกกลับมาเป็น US ก่อน เหตุผลเพราะเมื่อติดตั้งเสร็จหน้าล็อกออนเข้าระบบจะเป็นภาษาไทย เราอาจงงได้ในการกรอกชื่อผู้ใช้และพาสเวิร์ด
3.ในหน้าต่าง Windows Setup ให้คลิก Install now เพื่อเริ่มการติดตั้ง Windows 8
4.ในหน้าต่าง License terms คลิกถูก I accept the term license จากนั้นคลิก Next
5.ในหน้าต่าง Which type of installation do you want? ให้เลือกเป็น Custom: Install Windows only (advanced)
6.ในหน้าต่าง Where do you want to install Windows? ให้เลือกฮาร์ดดิสก์หรือพาร์ติชันที่ต้องการติดตั้ง (ในที่นี้เลือก Drive 0) เสร็จแล้วคลิก Next
ข้อควรจำในขั้นตอนนี้
- ขั้นตอนนี้เราเลือก Drive ที่จะลง Windows8 ส่วนมาก จะลงใน Disk/Drive 0 นะครับ ก็คือ Drive C: ของ Windows เรานั้นเอง ระวังให้ดีอย่าลงผิดไดร์ฟนะ ในกรณีที่มีพาร์ติชันมากกว่า 1 พาร์ติชัน
- ในการ Format Windows ข้อมูลจะหายเฉพาะที่ Drive C นะครับ
สำหรับเครื่องที่มี Windows XP , Windows 7 แล้วจะลงใหม่เป็น Windows 8
1.ให้ทำการ Format Drive ที่เป็นวินโดวส์ตัวเก่าก่อน โดยทำการกด Drive options (advanced) จากนั้นเลือก ไดร์ฟของวินโดวส์เก่าแล้วคลิก Format... ย้ำอีกทีดูดีๆนะครับ ถ้าผิดไดร์ฟข้อมูลในไดร์ฟหายหมดนะ
2. จากนั้นก็เลือก Drive/disk ที่เรา Format ไปจากข้อที่ผ่านมา จากนั้นกด Next
สำหรับเครื่องที่เพิ่งซื้อมาใหม่หรือฮาร์ดดิสก์ลูกใหม่
1 ให้เราทำการกด Drive options จากนั้นเลือกฮาร์ดดิสก์แล้วคลิก New เพื่อทำการแบ่งพาร์ติชันวินโดวส์ให้แบ่งมาสัก 80 -100 GB ก็พอ ( 1GB = 1024 MB)
2 จากนั้น ก็แบ่งส่วนที่เหลือไว้ให้กับ Drive D , E ตามความเหมาะสม
3 ต่อมาให้เลือกไดร์ฟที่จะให้ลงวินโดวส์ โดยทำการคลิกบน Drive/Disk แล้วคลิก Next
7.ระบบจะเริ่มทำการติดตั้ง Windows 8 โดยจะดำเนินการขั้นตอนต่างๆ ของวินโดวส์ตามนี้ Copying Windows files, Getting files ready for installation, Installing features, Installing updates และ Finishing up ให้รอจนการติดตั้งแล้วเสร็จ ก็ประมาณ 15 - 20 นาที ขึ้นอยู่กับเครื่องว่าแรงขนาดไหน
8.เมื่อ Windows 8 ติดตั้งเรียบร้อย เครื่องจะรีสตาร์ท 1 ครั้ง
9.หลังจากทำการติดตั้งแล้วเสร็จ Windows จะทำการรีสตาร์ทเครื่อง 1-2 รอบ จากนั้นจะปรากฏหน้าต่าง Personalize ให้ทำการเลือกสีของ Background และกำหนดชื่อเครื่องคอมพิวเตอร์โดยใส่ชื่อที่ต้องการในช่อง PC name เสร็จแล้วคลิก Next
10.ขั้นตอนการ Settings ให้เราเลือก Use Express Settings เพื่อทำการตั้งค่าระบบแบบด่วน
11.ในหน้าต่าง Sign in to your PC ให้คลิก Sign in without a Microsoft account แล้วคลิก Next
** ในขั้นตอนนี้จะมีวิธีการ Sign in to your PC อยู่ 2 วิธี ได้แก่ Email Address และ Sign in without a Microsoft account สำหรับในที่นี้ผมขอให้เลือก Sign in without a Microsoft account เพราะสะดวกกว่า ส่วน Email Address เราต้องต่ออินเตอร์เน็ตและต้องมีอีเมลของ outlook.com หรือ Hotmail.com อยู่ก่อนแล้ว ซึ่งเราสามารถสร้างได้ภายหลังที่เข้าใช้วินโดวส์แล้วก็ได้ **
12.หน้าต่างต่อมาให้คลิก Local account
13.ต่อมาให้กำหนดชื่อผู้ใช้ในช่อง User name แล้วกำหนดรหัสผ่านที่ต้องการ 2 ครั้ง ในช่อง Password และ Reenter password จากนั้นข้อความช่วยจำรหัสผ่านในช่อง Password hint แล้วคลิก Finish
14.ระบบจะทำการจัดเตรียมระบบตามการตั้งค่า
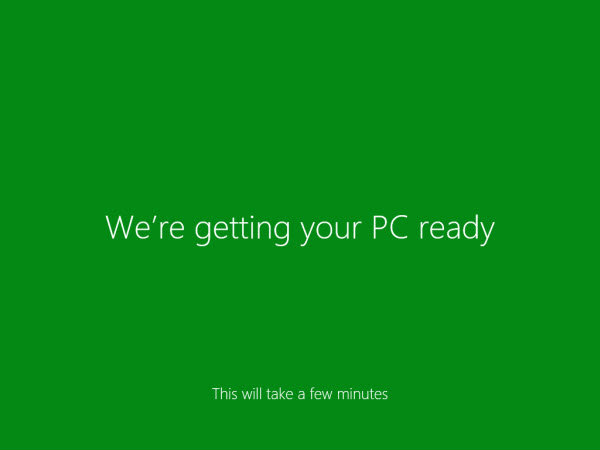
15.ระบบแนะนำการใช้งานเบื้องต้นจากหน้านี้ก็จะเข้าหน้า Lock on Screen
16.เมื่อมาถึงหน้า Lock on Screen คุณก็พร้อมใช้งาน Windows 8 ได้แล้ว
มาถึงนี้ก็ถือว่าเสร็จเรียบร้อยแล้วครับผม


















ไม่มีความคิดเห็น:
แสดงความคิดเห็น